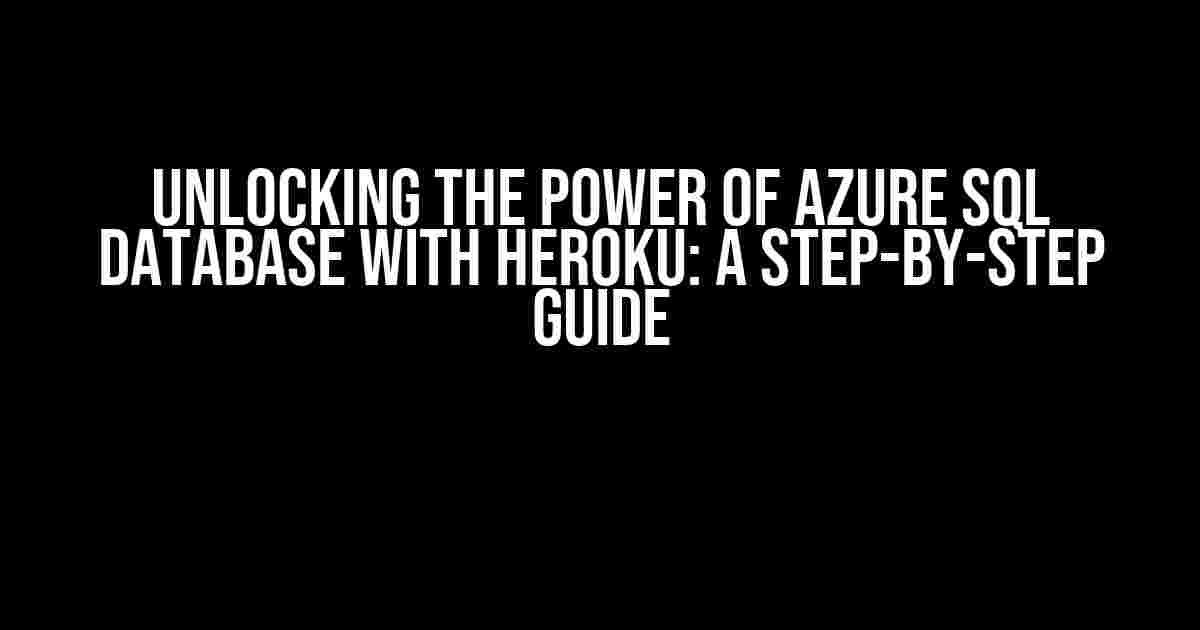Are you tired of feeling restricted by the limitations of your current database setup? Do you want to tap into the scalability and reliability of Azure SQL Database, but don’t know how to connect it with your Heroku app? Fear not, dear developer, for this article is here to guide you through the process of connecting your Azure SQL Database to Heroku, and explore the various add-on components that can make this integration a breeze.
Why Choose Azure SQL Database?
Azure SQL Database is a cloud-based relational database service that offers a robust, scalable, and secure environment for your data. With features like automatic backups, built-in high availability, and advanced security, it’s an attractive option for businesses and developers alike. But why would you want to connect it with Heroku?
- Scalability: Azure SQL Database can scale with your app, handling large volumes of data and high traffic with ease.
- Security: Azure SQL Database provides enterprise-grade security features, including encryption, access controls, and threat detection.
- Reliability: With automated backups and built-in high availability, you can rest assured that your data is always accessible and secure.
Preparing Your Azure SQL Database
Before we dive into the connection process, make sure you have an Azure SQL Database set up and ready to go. If you haven’t already, create a new Azure SQL Database instance or use an existing one. Take note of the following details:
- Server name
- Database name
- Username
- Password
Make sure to enable Azure SQL Database firewall rules to allow incoming connections from Heroku. You can do this by navigating to the Azure Portal, selecting your SQL Database, and clicking on “Firewalls and virtual networks” under “Security”. Add a new rule with the Heroku IP address range (52.0.0.0/8, 54.0.0.0/8, and 54.220.0.0/16).
Connecting Azure SQL Database to Heroku
Now that your Azure SQL Database is ready, let’s connect it to your Heroku app. You’ll need to install a Heroku add-on component that supports Azure SQL Database. One popular option is the Heroku Postgres add-on.
Installing Heroku Postgres Add-on
From your Heroku dashboard, navigate to your app and click on “Resources” > “Add-ons”. Search for “Heroku Postgres” and select the add-on. Follow the installation instructions to provision a new instance.
Once installed, navigate to the Heroku Postgres dashboard and click on “Settings” > “Connection Settings”. Take note of the following details:
- Host
- Database
- Username
- Password
- Port
These connection details will be used to connect your Azure SQL Database to Heroku Postgres.
Configuring Azure SQL Database Connection
Create a new file named `database.yml` in your Heroku app’s root directory with the following contents:
--- production: adapter: sqlserver username: <azure_sql_username> password: <azure_sql_password> host: <azure_sql_server_name>.database.windows.net database: <azure_sql_database_name> port: 1433
Replace the placeholders with your Azure SQL Database credentials and server details.
Alternative Add-on Components
If Heroku Postgres doesn’t meet your requirements, fear not! There are other add-on components that can connect with Azure SQL Database:
- Azure Database for PostgreSQL: A Heroku add-on that allows you to connect your Azure PostgreSQL database to your app.
- MSSQL Database: A Heroku add-on that provides a managed SQL Server database service, compatible with Azure SQL Database.
- ClearDB SQL Azure: A Heroku add-on that offers a managed database service, supporting Azure SQL Database connections.
Each add-on has its own setup process and configuration requirements. Be sure to follow the instructions provided by the add-on vendor.
Troubleshooting Common Issues
When connecting your Azure SQL Database to Heroku, you might encounter some common issues. Here are some troubleshooting tips:
| Error Message | Solution |
|---|---|
| Connection refused or timed out | Check Azure SQL Database firewall rules and ensure Heroku IP addresses are whitelisted. Verify database credentials and server details. |
| Invalid username or password | Double-check Azure SQL Database credentials and ensure they match the ones in your `database.yml` file. |
| Failed to establish a connection | Verify the Azure SQL Database instance is active and running. Check for any service outages or maintenance schedules. |
Conclusion
Connecting your Azure SQL Database to Heroku is a straightforward process that requires some preparation and configuration. By following this guide, you’ll be able to unlock the power of Azure SQL Database and enjoy the scalability, security, and reliability it offers. Remember to explore alternative add-on components that can connect with Azure SQL Database, and don’t hesitate to troubleshoot common issues that may arise.
With Azure SQL Database and Heroku, you can build robust and scalable applications that meet the demands of your users. So, what are you waiting for? Get started today and take your app to the next level!
Frequently Asked Question
Connecting Azure SQL Database to Heroku can be a bit tricky, but don’t worry, we’ve got you covered!
How do I connect my Azure SQL Database to Heroku?
To connect your Azure SQL Database to Heroku, you’ll need to follow these steps: First, create a new Azure SQL Database instance. Then, create a new Heroku app and add the Heroku Postgres add-on. Update the `DATABASE_URL` config var in your Heroku app to point to your Azure SQL Database instance. Finally, update your database connection string in your app to use the `DATABASE_URL` config var. Voilà! You’re all set!
Can I use Heroku’s built-in Postgres database with Azure SQL Database?
No, Heroku’s built-in Postgres database is a separate instance from Azure SQL Database. However, you can use Heroku’s Postgres add-on as a bridge to connect to your Azure SQL Database instance. This way, you can leverage the scalability and reliability of Heroku’s Postgres add-on while still using your Azure SQL Database.
What Heroku add-ons support connecting to Azure SQL Database?
Several Heroku add-ons support connecting to Azure SQL Database, including Heroku Postgres, Heroku Redis, and Azure Database for PostgreSQL. These add-ons provide a seamless way to integrate your Azure SQL Database with your Heroku app, allowing you to leverage the scalability and reliability of Heroku.
Do I need to update my database connection string to connect to Azure SQL Database?
Yes, you’ll need to update your database connection string to point to your Azure SQL Database instance. You can do this by updating the `DATABASE_URL` config var in your Heroku app and then updating your app’s database connection string to use the `DATABASE_URL` config var. This ensures that your app is correctly connected to your Azure SQL Database instance.
Are there any additional costs associated with connecting Azure SQL Database to Heroku?
Yes, there may be additional costs associated with connecting Azure SQL Database to Heroku. You’ll need to pay for Azure SQL Database instance costs, as well as any data egress charges. Additionally, you may incur costs for the Heroku add-ons you use to connect to your Azure SQL Database instance. Be sure to review the pricing for each service to understand the total costs involved.