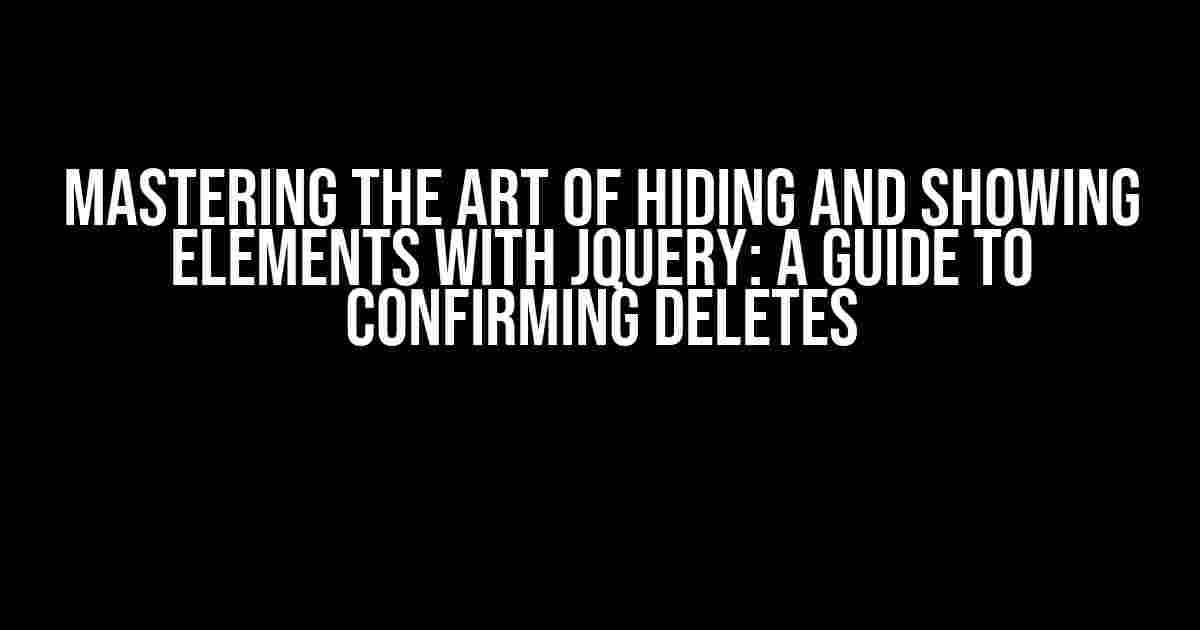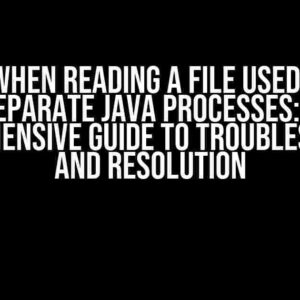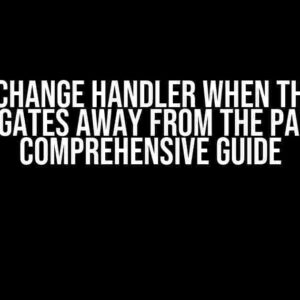Are you tired of accidentally deleting important data or irritating your users with irreversible actions? Worry no more! In this comprehensive guide, we’ll explore the wonders of jQuery and learn how to elegantly hide or show elements upon confirming delete. By the end of this article, you’ll be a master of conditional element manipulation and user experience excellence.
Why Confirm Deletes Matter
Delete operations can be dangerous, and a simple confirmation step can save users from data loss and frustration. Imagine accidentally deleting a crucial file or, heaven forbid, an entire database! The consequences can be catastrophic. By implementing a confirmation mechanism, you’re not only protecting your users but also providing a safety net for your application.
The Power of jQuery
jQuery, the lightweight JavaScript library, is the perfect tool for the job. With its intuitive syntax and seamless DOM manipulation, you can create dynamic and interactive experiences with ease. In this article, we’ll focus on leveraging jQuery to hide or show elements based on user confirmation.
Preparing the Battlefield: Setting Up the HTML Structure
Before we dive into the jQuery magic, let’s create a basic HTML structure to work with. We’ll use a simple example of a todo list with delete buttons.
<table id="todo-list">
<tr>
<td>Buy milk</td>
<td><button class="delete-btn">Delete</button></td>
</tr>
<tr>
<td>Walk the dog</td>
<td><button class="delete-btn">Delete</button></td>
</tr>
<!-- Add more todo items here -->
</table>
The jQuery Solution: Hiding and Showing Elements
Now that we have our HTML structure in place, let’s write the jQuery code to hide or show elements upon confirming delete.
<script>
// Select all delete buttons
$('.delete-btn').on('click', function() {
// Get the parent row of the delete button
var $row = $(this).closest('tr');
// Confirm delete
var confirmDelete = confirm('Are you sure you want to delete this todo item?');
// If confirmed, hide the row
if (confirmDelete) {
$row.hide();
}
});
</script>
In this code, we:
- Select all elements with the class “delete-btn” using the jQuery selector `$(‘.delete-btn’)`.
- Attach a click event handler to each delete button using the `on()` method.
- Get the parent row of the delete button using the `closest()` method.
- Display a confirmation dialog using the `confirm()` method.
- If the user confirms the deletion, hide the row using the `hide()` method.
Taking it to the Next Level: Animating the Hide/Show Effect
Why settle for a simple hide or show when you can add some flair to the animation? Let’s modify the code to include a smooth fade-out effect when hiding the row.
<script>
// Select all delete buttons
$('.delete-btn').on('click', function() {
// Get the parent row of the delete button
var $row = $(this).closest('tr');
// Confirm delete
var confirmDelete = confirm('Are you sure you want to delete this todo item?');
// If confirmed, fade out the row
if (confirmDelete) {
$row.fadeOut('slow', function() {
$(this).remove();
});
}
});
</script>
In this updated code, we:
- Use the `fadeOut()` method instead of `hide()`, specifying the animation speed as ‘slow’.
- Pass a callback function to `fadeOut()` to remove the row from the DOM once the animation is complete.
Best Practices and Variations
When implementing the hide or show functionality, keep the following best practices in mind:
- Accessibility: Ensure that your delete button is accessible via keyboard navigation and that the confirmation dialog is screen reader-friendly.
- Performance: Optimize your code for performance by using caching, minimizing DOM manipulation, and leveraging CSS animations when possible.
- User Experience: Provide clear, concise, and consistent messaging throughout your application, including confirmation dialog text and button labels.
Variations of this technique include:
- Using a modal dialog instead of the built-in `confirm()` method.
- Animating the delete button itself instead of the parent row.
- Implementing a “trash can” or “recycle bin” feature to allow users to retrieve deleted items.
Conclusion
With this comprehensive guide, you now possess the knowledge to elegantly hide or show elements with jQuery upon confirming delete. Remember to prioritize user experience, accessibility, and performance when implementing this technique in your projects. By following these best practices and incorporating creative variations, you’ll be well on your way to creating intuitive and user-friendly interfaces that delight and engage your users.
Happy coding, and don’t forget to confirm those deletes!
| Method | Description |
|---|---|
| hide() | Hides the selected element(s) immediately. |
| fadeOut() | Hides the selected element(s) with a fade-out animation. |
| show() | Shows the selected element(s) immediately. |
| fadeIn() | Shows the selected element(s) with a fade-in animation. |
Note: The `hide()`, `show()`, `fadeOut()`, and `fadeIn()` methods can be used interchangeably depending on your animation needs.
- Before implementing the hide or show functionality, ensure you have a solid understanding of jQuery selectors, event handling, and DOM manipulation.
- Test your code thoroughly to ensure cross-browser compatibility and accessibility.
- Consider using a JavaScript library or framework like jQuery UI or Bootstrap to simplify and enhance your UI interactions.
Frequently Asked Question
Get ready to dive into the world of jQuery and master the art of hiding and showing elements upon confirming deletion!
How do I hide an element upon confirming deletion using jQuery?
You can use the `confirm()` function in jQuery to prompt the user to confirm deletion, and then use the `hide()` method to hide the element if they confirm. Here’s an example: `if (confirm(“Are you sure you want to delete this?”)) { $( “#myElement” ).hide(); }`.
Can I show an element again after hiding it upon deletion confirmation?
Absolutely! You can use the `show()` method to show the element again. For example: `$( “#myElement” ).show();`. You can also use `toggle()` to toggle the visibility of the element: `$( “#myElement” ).toggle();`.
How do I animate the hiding and showing of an element upon deletion confirmation?
You can use the `fadeOut()` and `fadeIn()` methods to animate the hiding and showing of an element. For example: `if (confirm(“Are you sure you want to delete this?”)) { $( “#myElement” ).fadeOut(); }` and `$( “#myElement” ).fadeIn();` to show it again. You can also use `slideToggle()` to toggle the visibility of the element with a sliding effect.
Can I use a modal window to confirm deletion instead of the default browser confirmation box?
Yes, you can use a modal window to confirm deletion. You can create a modal window using HTML, CSS, and JavaScript, and then use jQuery to show the modal window when the user clicks the delete button. For example, you can use the jQuery UI dialog widget: `$( “#myDialog” ).dialog({ modal: true });`.
How do I prevent the element from being deleted if the user cancels the deletion?
You can use a conditional statement to check if the user confirmed the deletion. If they cancel, the element will not be deleted. For example: `if (confirm(“Are you sure you want to delete this?”)) { $( “#myElement” ).hide(); } else { // do nothing }`. You can also use a callback function to handle the cancellation.