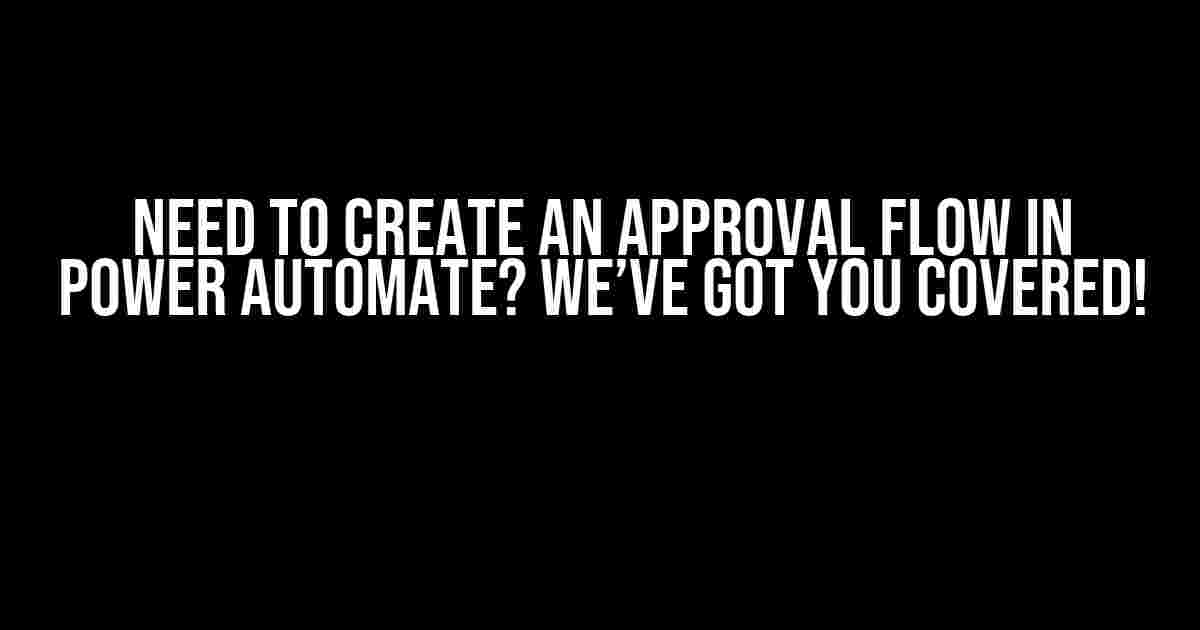Are you tired of manual approval processes that are slow, inefficient, and prone to errors? Do you want to automate your approval workflows and free up more time for strategic tasks? Look no further! In this article, we’ll guide you through the process of creating an approval flow in Power Automate (formerly Microsoft Flow), a powerful tool that can streamline your business processes and increase productivity.
What is an Approval Flow?
An approval flow is a series of automated steps that are triggered when a new request or document needs approval. It involves routing the request to the relevant approver(s), tracking the approval status, and updating the request or document accordingly. With Power Automate, you can create custom approval flows that cater to your organization’s specific needs and requirements.
Benefits of Using Power Automate for Approval Flows
- Increased Efficiency: Automate manual approval processes, reducing the time and effort required to complete tasks.
- Improved Accuracy: Minimize errors and ensure that all necessary approvals are obtained before moving forward.
- Enhanced Transparency: Track the approval status and history of each request or document, ensuring accountability and compliance.
- Customization: Create approval flows that fit your organization’s unique needs and requirements.
- Integration: Seamlessly integrate with other Microsoft products, such as SharePoint, Dynamics, and Office 365.
Step-by-Step Guide to Creating an Approval Flow in Power Automate
Step 1: Create a New Flow
Log in to your Power Automate account and click on the “Create from blank” button. Choose the “Approval” template and give your flow a name, such as “Purchase Request Approval.”
{
"name": "Purchase Request Approval",
"description": "Automated approval flow for purchase requests"
}
Step 2: Add a Trigger
In this step, you’ll define the trigger that initiates the approval flow. For example, you might choose to trigger the flow when a new item is created in a SharePoint list or when a new email is received in a specific mailbox.
| Trigger | Description |
|---|---|
| When a new item is created in SharePoint | Triggers the flow when a new item is added to a SharePoint list or library. |
| When a new email is received in Office 365 | Triggers the flow when a new email is received in a specific mailbox or folder. |
Step 3: Add an Action
In this step, you’ll add an action that performs a specific task, such as sending an approval email or creating a new task.
{
"actions": [
{
"type": "Send an email",
"inputs": {
"to": "approver@example.com",
"subject": "Approval Required: Purchase Request",
"body": "Please review and approve the attached purchase request."
}
}
]
}
Step 4: Add a Condition
In this step, you’ll add a condition that checks the approval status or other relevant information. For example, you might check if the approver has responded with an approval or rejection.
{
"conditions": [
{
"type": "If",
"inputs": {
"condition": "@equals(outputs('Send_an_email')?['Body'], 'Approved')"
},
"actions": [
{
"type": "Update item",
"inputs": {
"itemId": "@triggerOutputs().itemId",
"listName": "Purchase Requests",
"itemProperties": {
"Approval Status": "Approved"
}
}
}
]
}
]
}
Step 5: Add an Approval Step
In this step, you’ll add an approval step that routes the request to the relevant approver(s). You can choose from various approval types, such as:
- Serial Approval: Routes the request to multiple approvers in sequence.
- Parallel Approval: Routes the request to multiple approvers simultaneously.
- : Combines serial and parallel approval types.
{
"approvals": [
{
"type": "Serial Approval",
"inputs": {
"approver": "Manager",
"approvalRequest": {
"title": "Purchase Request Approval",
"description": "Please review and approve the attached purchase request."
}
}
}
]
}
Step 6: Add a Response
In this step, you’ll add a response that is sent to the requestor or other stakeholders, depending on the approval outcome.
{
"responses": [
{
"type": "Send an email",
"inputs": {
"to": "requestor@example.com",
"subject": "Approval Outcome: Purchase Request",
"body": "Your purchase request has been approved. Please proceed with the purchase."
}
}
]
}
Best Practices for Creating Effective Approval Flows
- Keep it Simple: Start with a simple approval flow and gradually add complexities as needed.
- Test and Refine: Test your approval flow with sample data and refine it based on the results.
- Use Conditional Logic: Use conditional logic to handle different approval scenarios and outcomes.
- Communicate with Stakeholders: Communicate with stakeholders about the approval flow, its benefits, and any changes.
- Monitor and Analyze: Monitor and analyze the performance of your approval flow to identify areas for improvement.
Conclusion
Creating an approval flow in Power Automate is a straightforward process that can revolutionize the way you manage approvals in your organization. By following the steps outlined in this article, you can automate manual approval processes, reduce errors, and increase productivity. Remember to keep it simple, test and refine, and communicate with stakeholders to ensure the success of your approval flow.
Ready to get started? Sign up for a Power Automate account today and start creating your approval flow!
Related Resources
Happy automating!
Here are 5 Questions and Answers about “Need to Create an approval flow in power automate”:
Frequently Asked Question
Get the answers to your frequently asked questions about creating an approval flow in Power Automate!
What is an approval flow in Power Automate?
An approval flow in Power Automate is a automated process that allows you to route documents, requests, or tasks to designated approvers for review and approval. This flow helps to streamline business processes, reduce manual errors, and increase productivity.
Why do I need to create an approval flow in Power Automate?
You need to create an approval flow in Power Automate to automate and manage approvals, reduce manual processing, and improve efficiency. This flow also helps to ensure compliance with business rules and regulations, and provides a clear audit trail of all approval actions.
What are the benefits of creating an approval flow in Power Automate?
The benefits of creating an approval flow in Power Automate include increased efficiency, reduced manual errors, improved compliance, and enhanced visibility into the approval process. Additionally, it allows approvers to review and approve requests from anywhere, at any time, on any device.
How do I create an approval flow in Power Automate?
To create an approval flow in Power Automate, you need to create a new flow, add an approval action, configure the approval settings, and add conditions and actions as required. You can also use templates and pre-built connectors to simplify the process.
Can I customize the approval flow in Power Automate?
Yes, you can customize the approval flow in Power Automate to meet your specific business needs. You can add custom fields, conditional logic, and multiple levels of approval. Additionally, you can integrate with other Power Automate features, such as conditional logic, and approval deadlines, to create a more sophisticated approval process.